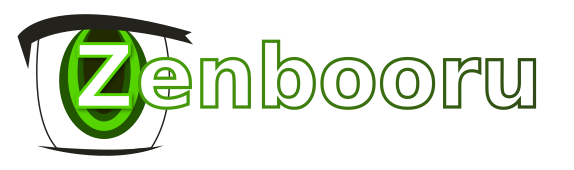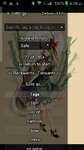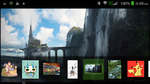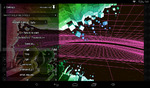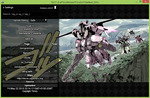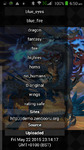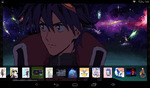Browse every image board in one place
Zenbooru (全ボール) is an app for image boards (a.k.a. image booru) that searches all your favourite image boards at once and displays the results back as a single stream, merging duplicate images or videos and their tags together.
Features
- Compatible with many popular (booru-style) image boards.
- Supports viewing images (png, jpeg, gif, bmp, webp, svg) and videos (webm, mp4).
- Downloads and shows formatted translation notes over content.
- A slick and unobtrusive UI that scales from phone screens all the way up to UHD (a.k.a. 4k) monitors.
- Only needs a site's address to be added, Zenbooru will figure out the rest on it's own.
- Converts animated gifs into videos (via gfycat.com) before downloading for smoother playback and smaller file sizes.
- No advertisements or analytics and open source so anyone can check what's in it.
- Supports rendering pixel art with crisp edges and unblurred from scaling.
Downloads v0.4.6 (Updated 2015-07-29)
 Android (Open beta)
Android (Open beta)
Join the testing google group
The Android version of Zenbooru is currently free and in open beta, join the google group above and get download access on Google play to try it.
Limited time offer!
Leave any feedback (good or bad) on the google group above during the open beta period and get a free copy of Zenbooru for Android upon full release (expected release price $0.99 or £0.72). The PC version and source code will always remain free.
PC ( Windows,
Windows,  Mac &
Mac &  Linux)
Linux)
Requires Google Chrome (or Chromium) to be installed first.
- Download and extract this zip file.
- Run (double-click)
start.anyOS.bat.
- Arch Linux AUR e.g.
$ yaourt -S zenbooru
Source code (GPLv3)
GIT repositoryFeedback wanted!
You can leave feedback, feature requests or bug reports on the issue tracker here.
Instructions
Zenbooru equally supports both touch screen devices and mouse & keyboard
- The sidebar is hidden by default and is shown by tapping the image or moving your mouse towards the left edge (side configurable) of the window.
- Pressing the
+sign adds the tag beside it to your current search. - Pressing the
-sign excludes the tag beside it from your current search. - Pressing the
✕sign reverts the tag beside it so that it is neither included nor excluded from your current search. - The thumbnail strip is also hidden by default and is shown by swiping up or moving your mouse towards the bottom edge of the window.
- When using a mouse, scrolling up or down over the thumbnail strip will scroll one thumbnail to the right or left respectively.
- Pressing on a thumbnail will jump straight to that image or video.
- To move to the next image or video either swipe left, left-click on the image or video, press the right arrow key or period key ., or press the "Forwards >>" button in the sidebar.
- To move to the previous image or video either swipe right, right-click on the image or video, press the left arrow key or comma key ,, or press the "<< Backwards" button in the sidebar.
- Tapping and holding or middle clicking on an image or video will toggle a 100% zoom mode (i.e. the content's natural size and not scaled to fit the window) and dragging the image or video will pan it.
- To toggle fullscreen mode on PC press the F11 key.